When you are working with SOLIDWORKS you may see the rebuild icon next to some of the features every once in a while. This means that SOLIDWORKS needs to rebuild the model in order for the dimensional changes to take effect.
To rebuild the Solidworks model, you need to click on the rebuild icon from the standard toolbar.
or click on rebuild under the Edit menu, or press Ctrl + B (default). This command rebuilds the features that have changed since the last save. When you reorder an imported feature or any other feature with no parent or child, the part does not rebuild - only the FeatureManager design tree rebuilds.
Force Rebuild command rebuilds every single feature in the design tree and as a result refresh the entire database of geometry. Unfortunately, there is no icon nor menu choice in SOLIDWORKS to execute that command. The only way that you can run Force Rebuild is by using Ctrl + Q shortcut key.
But sometimes this is not enough. For example, when some of the data in your model is corrupted (for various reasons). In this case, restoring your model will not solve the problem, since the "Rebuild" command restores only the changed items. In this case, you need to use another SolidWorks rebuild command called "Regeneration".
The Regeneration command rebuilds each individual function in the design tree and, as a result, updates all geometry. Unfortunately, Solidworks does not have an icon and a menu to execute this command. The only way you can start "Regeneration" is by pressing Ctrl + Q (the default value). You can assign your own hotkeys. You should know one thing: you can not assign the same hotkey to different commands for a part, assembly, and drawing using Solidworks. More precisely, you can not use the menu. When working with hot keys, Solidworks does not distinguish the document type and therefore assigns the same hotkey value to all types of documents at once. Perhaps you are faced with such a situation, when assigning a hotkey for example to the details, and a message is issued that such a key has already been assigned, although there is no hotkey in it. It is, only assigned to the assembly or drawing, and a list of hotkeys is shown for the current document type, i.e. For details. The command "Regeneration" by default in all documents is assigned to "Ctrl + Q".
In general, a standard adjustment using the toolbar button or a complete rebuild by pressing "Ctrl-Q" will update the model with the changes you have made. But you can add an extra step if you are working with complex models or surfaces.
By default, adjustments check each new or changed function only on neighboring faces and edges, which allows you to quickly rebuild and localize problems in most models.
When you work with complex models and surfaces, it is recommended that you perform thorough error checking every time to ensure that all functions are error-free. In the "Tools" - "Options" - the "System Settings" - "Performance" tab there is the option "Verification during rebuilding (enable extended body scan)"
Enabling "Advanced validation" will cause the model to check for new or changed functions on all faces and edges of the model. This will reduce performance, so you must disable this option after a full rebuild. Any errors should be corrected as soon as they are discovered, in order to ensure that future elements do not suffer. If this check is not performed, usually any geometry problems will not be displayed until the model is exported to another format for use by another CAD or CAM application.
source
To rebuild the Solidworks model, you need to click on the rebuild icon from the standard toolbar.
 |
| Rebuild icon |
or click on rebuild under the Edit menu, or press Ctrl + B (default). This command rebuilds the features that have changed since the last save. When you reorder an imported feature or any other feature with no parent or child, the part does not rebuild - only the FeatureManager design tree rebuilds.
 |
| Rebuild |
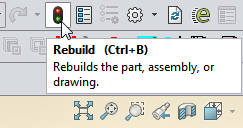 |
| Rebuild |
But sometimes that is not enough. For example, imagine some of data in your model has been corrupted (and that could happen due to numerous reasons). In that case rebuilding your model will not fix the issue as the rebuild command only rebuild the features that have been changed. In this case you need to use the other SOLIDWORKS rebuild command called Force Rebuild.
Force Rebuild command rebuilds every single feature in the design tree and as a result refresh the entire database of geometry. Unfortunately, there is no icon nor menu choice in SOLIDWORKS to execute that command. The only way that you can run Force Rebuild is by using Ctrl + Q shortcut key.
But sometimes this is not enough. For example, when some of the data in your model is corrupted (for various reasons). In this case, restoring your model will not solve the problem, since the "Rebuild" command restores only the changed items. In this case, you need to use another SolidWorks rebuild command called "Regeneration".
The Regeneration command rebuilds each individual function in the design tree and, as a result, updates all geometry. Unfortunately, Solidworks does not have an icon and a menu to execute this command. The only way you can start "Regeneration" is by pressing Ctrl + Q (the default value). You can assign your own hotkeys. You should know one thing: you can not assign the same hotkey to different commands for a part, assembly, and drawing using Solidworks. More precisely, you can not use the menu. When working with hot keys, Solidworks does not distinguish the document type and therefore assigns the same hotkey value to all types of documents at once. Perhaps you are faced with such a situation, when assigning a hotkey for example to the details, and a message is issued that such a key has already been assigned, although there is no hotkey in it. It is, only assigned to the assembly or drawing, and a list of hotkeys is shown for the current document type, i.e. For details. The command "Regeneration" by default in all documents is assigned to "Ctrl + Q".
By default, adjustments check each new or changed function only on neighboring faces and edges, which allows you to quickly rebuild and localize problems in most models.
When you work with complex models and surfaces, it is recommended that you perform thorough error checking every time to ensure that all functions are error-free. In the "Tools" - "Options" - the "System Settings" - "Performance" tab there is the option "Verification during rebuilding (enable extended body scan)"
source




Комментариев нет:
Отправить комментарий