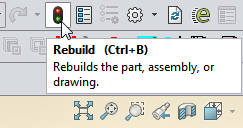- "You can use the z key to zoom out, and Shift + z to zoom in."
- "You can find over defining or dangling relations in a sketch. Click Display/Delete Relations (Sketch Relations toolbar), click Criteria, then select Over defining or Dangling from the list."
- "You can Ctrl-drag a reference plane to make a quick offset copy."
- "You can change the order of features by dragging them in the FeatureManager design tree."
- "When opening a drawing or an assembly, you can change the part being referenced by using the References button in the File Open dialog box."
- "You can roll back a part's features by dragging the rollback bar in the FeatureManager design tree."
- "You can make the selection of entities easier by using the filters on the Selection Filter toolbar (F5)."
- "You can create copies of fillets, chamfers, and holes. Hold Ctrl while dragging the icon from the FeatureManager design tree onto another edge or face."
- "You can select obscured entities using the Select Other option in the shortcut menu."
- "You can assign colors to selected feature types. Click Tools, Options, Document Properties, Colors. Then select a feature type from the list, and click Edit to choose a color."
- "You can always press Esc while editing a sketch to get the Select cursor back."
- "In a fully defined sketch, all the entities are black. In an under defined sketch, entities that are not fully defined are blue."
- "The first component of an assembly is fixed by default. To move it, right-click the component, and select Float."
- "Section lines can include arcs. When you can create the section view, the view unfolds by rotating the appropriate view segments into the plane of projection."
- "You can Ctrl-drag an assembly component from the FeatureManager design tree into the graphics window to create another instance of the same component in the assembly."
- "You can create component patterns locally in an assembly, without a corresponding feature pattern."
- "You can insert a specific configuration of a part into an assembly by dragging the configuration name from the ConfigurationManager of the part."
- "Toolbars, buttons, keyboard shortcuts, and mouse gestures can all be controlled by using Tools, Customize."
- "You can use Interference Detection to make sure components in an assembly don't intersect one another."
- "You can use Hide/Show Items on the Heads-Up View Toolbar to toggle the display of various types of items such as planes, axes, and origins."
- "You can create a customized drawing template, then save it by clicking File, Save As and specifying a template type for Save as Type."
- "You can override dimensions when dragging sketch entities by clicking Tools, Sketch Settings, Override Dims on Drag/Move."
- "You can specify the default line font for many types of drawing items. Click Tools, Options, Document Properties, Line Font."
- "A sketch has a minus sign in front of its name in the FeatureManager design tree if it is under defined, and a plus sign if it is over defined."
- "If you drag a part into the FeatureManager design tree of an assembly, the origin of the part is made coincident with the assembly origin, and the planes of the part are aligned with the assembly planes."
- "When lofting between similar profiles, it is often useful to copy the sketches. Select the sketch from the FeatureManager design tree, or select one of its entities and use Ctrl-C to copy it. Then select a plane or planar face and use Ctrl-V to paste the sketch."
- "You can Zoom to Fit by pressing the 'F' key."
- "You can step through the creation sequence of a part by clicking the Rollback bar in the FeatureManager design tree, then pressing the up and down arrow keys. To enable this function, select Tools, System Options, FeatureManager, and click Arrow Key Navigation."
- "You can change the orientation of all standard views for a part or assembly. In the View Orientation dialog box, click the name of the standard view that you want assigned to the current orientation, then click Update. The standard views are updated to reflect the new orientation."
- "You can see simple measurements of selected entities in the Status Bar at the bottom of the screen. For more complex measurements, use the Measure command."
- "You can change the angle increment used when rotating a model with the arrow keys. Click Tools, Options, System Options, View, and specify the Arrow Keys value under View Rotation."
"You can use mathematical and trigonometric operations, such as *, /, +, -, or sin(45deg) when entering a dimension value. You can also use parentheses to define the order of operations."
2034, "You can Ctrl-select several annotations, and modify them simultaneously."
"You can double-click a section line in a drawing to reverse the section view direction."
"When using Convert Entity or Offset Entity on all edges of a face, or on all segments of a loop or sketch contour, it is easier to select the face, loop, or contour, than to select each individual entity."
"Shift-drag dimension text in a drawing to move a dimension from one view to another. Ctrl-drag dimension text in a drawing to copy a dimension from one view to another."
"To dimension from tangent edges of an arc or circle, hold Shift and select the tangent edge closest to the desired placement."
"You can create parts in the context of the assembly. This is known as top-down design. "
"If your default units are inches, you can enter metric values in value boxes (for example, enter 25mm). SolidWorks automatically converts the value to the default units."
"You can copy all of the referenced files of an assembly to a new directory. Click File, Find References, Copy Files."
"You can create a sketch point at the virtual intersection of two entities. Ctrl-select the entities and click Point (Sketch toolbar). To change the appearance of the point, click Tools, Options, Document Properties, Virtual Sharps."
"You can use the Sketch Fillet tool to fillet non-intersecting sketch entities. The entities are automatically trimmed or extended when the fillet is added."
"You can add some types of relations to multiple entities at the same time. For example, you can select three lines, and make them equal in length."
"To select the midpoint of an edge, right-click the edge and choose Select Midpoint."
"To copy an exploded view from one assembly configuration to another, drag the ExplView icon on the Configuration tab."
"You can align and space multiple dimensions in a drawing. Select the dimensions, then use the on-screen Dimension Palette."
"When you save an assembly as an IGES, STL, or VRML file, you can either save the whole assembly as a single file, or save a separate file for each part in the assembly. In the Save As dialog, click Options."
"You can automatically save Backup and AutoRecover information after a specified time interval. Click Tools, Options, System Options, Backup/Recover to enable this option, and to specify the interval."
"You can dimension the true length of an arc by selecting the arc and its two endpoints. The dimension value is displayed with an arc above it."
"In drawings, you can control the font, color, and thickness of selected model edges from the Context Toolbar."
"Broken views in drawings can have multiple breaks."
"When you create a new projected, section, or auxiliary view, by default it is aligned with its parent view. To break the default alignment, hold down Ctrl as you select a location for the view."
"You can control whether you want to see the contents of a drawing view while dragging the view. Click Tools, Options, System Options, Drawings to set the 'Show contents while dragging drawing view' option."
"You can specify whether drawing views update automatically when the referenced model changes. Use the shortcut menu on the drawing name in the FeatureManager design tree to set the Automatic view update option."
"You can format a dimension in a drawing using the heads-up Dimension Palette. Select the dimension and hover over the Dimension Palette icon."
"You can switch between diameter and radius dimensions on a circle or arc. Select the desired option in the dimension's shortcut menu."
"If you change the attachment of a detail item, the arrowhead style changes automatically, based on the styles you specify for attachment to a face, edge, or vertex. Click Tools, Options, Document Properties, Arrows to specify your choices."
"You can import reference geometry from a model to the drawing by clicking Insert, Model Items. "
"To move a component into a sub-assembly, drag it onto the sub-assembly in the FeatureManager design tree. To re-order the component to be below the sub-assembly, hold the Alt key when you drag the component."
"You can move all the entities on a drawing sheet (notes, sketch entities, drawing views, etc.) by selecting the Move command from the shortcut menu of the top level drawing icon in the FeatureManager design tree."
"You can control the relative distance of a model shown in perspective. For a model shown in perspective view, select View, Modify, Perspective. Select an observer position that is greater or less than 1. Values less than 1 result in a dramatic effect."
"You can check the curvature of a face. Right-click a face and select Curvature. 'Cool' colors (black, violet, blue) indicate low curvature (flat). 'Hot' colors (red, green) indicate high curvature."
"You can create a sheet metal part that can be flattened from cylindrical or conical models. All edges connected to the cylinder must be tangent."
"You can create a split FeatureManager design tree by grabbing the gray bar at the top of the FeatureManager design tree, and dragging it downward."
"After you import a file into SolidWorks you can run Import Diagnosis to find any faulty faces or edges. Import diagnosis is often able to repair these errors, or eliminate them."
"You can split an arc, circle, ellipse, or spline in a SolidWorks sketch or drawing (sketch entities only). Right-click the entity and select Split Curve."
"When rotating components with transparent faces, you can improve performance by clearing 'High quality for dynamic view mode' in Tools, Options, System Options, Performance."
"You can have notes linked to drawing views (they will move to maintain their position relative to the drawing view). Double click on a view to focus on it. This keeps the view active, even when the cursor moves over other drawing views."
"You can press the space bar to bring up the Orientation dialog box."
"When dimensioning, right-click to lock the orientation of the dimension (inside/outside angle or horizontal/vertical/parallel). Then you can drag the value to position the text wherever you want without the orientation changing."
"You can add comments to Equations in SolidWorks. When you are in the Edit Equations dialog box, use the notation ' (single quote) at the beginning of a comment. Anything after that quote will be ignored by Equations evaluation."
"If you have the option 'Single command per pick' selected, you can still use the command multiple times by double-clicking a tool."
"You can add configuration specific custom properties to a design table with the column heading $prp@<custom property name>."
"You can use hide/show bodies to control file size. When the body is hidden, the display information is minimal, resulting in a smaller file size."
"You can dynamically rotate about planar faces, linear edges, and vertices by selecting the entity with the Rotate View tool active."
"In order to view multiple sheets in a drawing at once, go to Window, New Window, and then tile the windows. You can select a different drawing sheet in each window."
"Use the filter field at the top of the FeatureManager design tree to search for features of a part, assembly, or drawing."
"You can change views by holding Ctrl and pressing a number from 1-7 (front, back, right, left, top, bottom, and isometric)."
"If a sketch is not open, you can select it in the FeatureManager design tree, and change the entire sketch's line style, thickness, and color using the tools on the Line Format toolbar."
"You can break or lock external references in features using List External References on the shortcut menu. Break permanently disables the reference, while lock freezes the reference (it will not update), and new references cannot be added to the component."
"Collision detection in an assembly is able to use a sound. This sound file can be customized by clicking Start, Settings, Control Panel, Sounds, and changing the file used for the default beep."
"If you want to make a sketch of a face of a model, you can select the face, open a new sketch, and use convert entities. This will project all the edges of the face onto your sketch plane."
"You can make a perspective view in a drawing. First, create a named view in the model using the Orientation dialog box, then insert that named view in the drawing."
"Converted edges are fully defined. You can drag the endpoints of these edges, however, to change the points to under-defined."
"You can set up gradient color schemes to appear in the graphics area in Tools, Options, System Options, Colors."
"Color Display Mode (Line Format toolbar) allows you to toggle between displaying layer and explicit colors assigned to sketch entities and colors representing the status of that entities (defined, over defined, etc.)."
"Coordinate values that appear in the Property Manager are measured relative to the sketch's coordinate system, which can be different from Tools, Measure, values, which measure relative to a selected coordinate system (default is the model origin)."
"You can control the component color in Hidden Lines Removed View in an assembly with the parts or the assembly. Select View, Display, and select or clear 'Use component color in HLR/HLG.' A rebuild is required for the display to update."
"Cosmetic threads are able to follow tapered holes as well as simple thru holes."
"You can use the convert entity sketch tool in a 3D sketch."
"When creating a curve through free points, you can use a simple text file with x,y,z coordinates separated by commas (for example, 1,2,3)."
"You can hide/show surfaces and solid bodies in a SolidWorks model from the FeatureManager design tree or shortcut menus in the graphics area. Since the models are invisible when hidden, it is often easier to use View, Hide/Show Bodies to make the surface or solid bodies visible again."
"If you make an error while editing of a sheet format, you can return to the default format by right-clicking and selecting Properties, and clicking Reload Sheet Format."
"You can show the open edges of a surface in a different color to differentiate between internal, tangent, or silhouette edges. Select 'Show open edges in different color' the box in Tools, Options, System Options, Display/Selection. The open edge color is controlled under Tools, Options, System Options, Color."
"You can move a component in several different ways in an assembly. Click Move Component (Assembly toolbar) and select from the list. If you select Along assembly XYZ, a coordinate system appears."
"When transparent models are created, by default SolidWorks allows the user to select 'through' the transparent faces to solid model faces. Hold the Shift key when selecting to disable this feature."
"You can control how new drawing views are displayed in SolidWorks (Shaded, Shaded with Edges, HLR, HLV, or Wireframe). Click Tools, Options, System Options, Display Style."
"When creating new files, SolidWorks uses a default set of document templates that are created by the software on install. If you have created your own templates, and would like to choose which template is used, click Tools, Options, System Options, Default Templates and select 'Prompt user to select document template'."
"To create sheet metal parts, select 'Insert Bends' under Insert, Sheet Metal, or select 'Base Flange' under Insert, Sheet Metal to create sheet metal parts from closed sketches."
"You can add mass property values to custom properties in SolidWorks."
"Notes in a drawing that are linked to custom properties that no longer exist are displayed with an error: ERROR! 'variable name. ' This display can be turned on or off by selecting View, 'Annotation Link Errors.'"
"When editing a part in an assembly, you can force the other components to become transparent, making it easier to select the part to be edited. Right-click components and select Change Transparency."
"Sketch relations (suppressed or unsuppressed) can be controlled on a per configuration basis."
"You can check the degree of curvature in a spline. Right-click the spline and select 'Show curvature.' If the degree of curvature is too small or too large for the spline, you can change the display by selecting 'Modify Curvature Scale' on the same menu."
"You can select the faces, edges, and vertices that are created by section views created in a SolidWorks part or assembly. You can NOT open a sketch on the newly created faces."
"You can use the Split Part feature to remove geometry from an imported body. This can be a used in the place of trying to create a cut feature, which might alter the model geometry. It can also help simplify the model for use with FeatureWorks."
"If the Ctrl key is held down while creating sketch entities, automatic Inferencing is disabled."
"You can change a solid body to a surface body by deleting one of the solid's faces."
"You can specify a break in a dimension's witness line if it overlaps another witness line. Select the dimension, and in the Property Manager select 'Break Dimension Lines.'"
"Using the Reload/Replace tool, you can replace a part with an assembly, or an assembly with a part."
"Use Command Search to locate and execute SolidWorks commands. The default keyboard shortcut for Command Search is M."
"You can drag a command from the Command Search results list onto a toolbar of CommandManager tab."
"Use Search Shortcuts in Tools, Customize to create your own custom Command Search aliases."
"You can map OK, Cancel, and Escape to mouse gestures."
"Hold Ctrl+Tab to close multiple windows at a time from the Open Documents window."
"Click the Show in Folder icon next to recent documents in the File menu to browse to their file location."
"You can pin files in the recently used documents list in the File menu."
"You can pre select a specific entity type (e.g. faces, edges) and then use the Select All command (Ctrl+A) to select all instances of that entity."
"You can change a document's units directly from the status bar."
"You can Auto Insert Center Marks for all holes, fillets, or slots in an entire view."
"Equations can be entered directly into the modify dimensions dialog box. Simply start with an equals (=) sign."
"You can save all sheets of a multi-sheet drawing as a single .DWG or .DXF file."
"You can enable Feature Freeze in Tools, Options, System Options, General, Enable Freeze bar. A bar appears above the FeatureManager tree and allows you to control which features are rebuilt."
"Use the SolidWorks search bar to search SolidWorks Help, the Knowledge Base, Community Forums, Commands, and Files and Models."
"Pack and Go allows you to save appearances, decals, and scenes with the model file."
" You can save an Assembly Visualization view as a display state. Click the arrow to the right of the column headers and click Add Display State."
"You can show the bounding box for a sheet metal flat pattern view by right clicking the flat pattern and selecting Properties, then check the Display Bounding Box check box."
"Bodies can be hidden from within a drawing view by right clicking the view and selecting Show/Hide Body."
"Use the DXF/DWG import wizard to import each layer of a .DXF or .DWG file as a separate sketch."
"Equations and Global variables can be shared between separate models. From the tools, equations dialog box click Export then Save. The equations can then be imported into a different model from the equations dialog box."
"You can scale by different factors in the X, Y, and Z direction in the Scale PropertyManager."
"You can use the Defeature tool to convert features to 'dumb' solids so that models can be shared without revealing design details."
"Pressing the R key will bring up the recent documents dialog."
"Pressing the S key will bring up a customizable shortcut menu."
"The home key will bring you to the top of the feature tree and the end key will bring you to the bottom of the feature tree."
"Pressing the A key will toggle between a line and an arc in a sketch."
"Use Ctrl+drag to copy components, features, entities, and annotations."
"Press the M key to bring up the measure tool."
"Use the SolidWorks Copy Settings Wizard to save your user interface customization settings. From the Windows start menu, go to Programs, SolidWorks, SolidWorks Tools, Copy Settings Wizard."
"Use the Sketch Picture command to insert a reference image into a sketch. "
"Pressing the G key to display the magnifying glass."
"You can use a derived sketch to copy an existing sketch into several locations."
"You can click Window, New Window to open a new instance of the file you are viewing. You can now use one window to zoom in for precision work and see it update in the other window."
"You can Ctrl+Drag the arrow head of a leader to make a copy of it. This is a fast way to connect notes to multiple entities"
"You can click on a point edge or face before rotating the model and the model will rotate about the selected entity rather than the part center."
"You can double click a surface to automatically set the end condition to Up To Surface in feature types that allow this type of end condition."
"You can use the Quick View option located in the File, Open dialog box to view a drawing without a reference to the part. The drawing can not be edited in this view."
"You can open a part directly from a bill of materials by right-clicking on the name of the part and selecting open part."
"You can use insert a Magnet Line to help arrange and orient balloons."
"You can highlight dimensions that have changed since the last save using the Isolate Changed Dimmension Command."
"You can use the Swept Flange Feature to create bends in different directions for more complex Sheet Metal parts."
"You can set new sketches to Auto-rotate normal to the sketch plane under Tools, Options, System Options, Sketch."
"You can right click a drawing view and select Show In Exploded State to easily create an exploded view of an assembly."