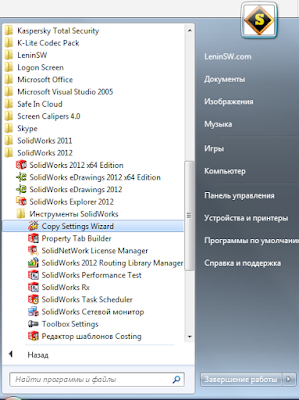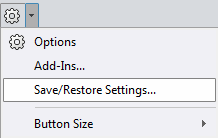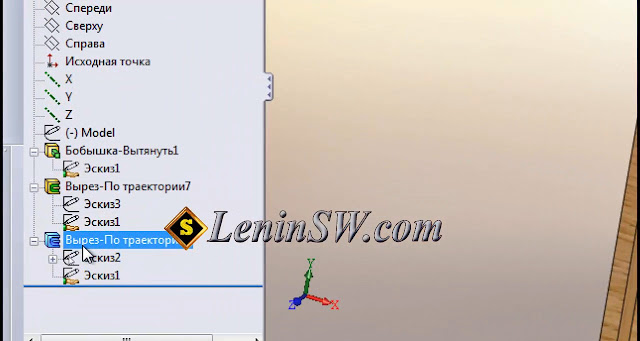When reinstalling the system or Solidworks, you want to save your personal settings, in order to restore them later. Also it is convenient when transferring the Solidworks settings (toolbars, menus, hot keys) to another computer. The utility "SolidWorks Copy Settings Wizard", which is part of SolidWorks, will help us in this. The utility is on the path
"C:\Program Files\SolidWorks\SolidWorks\setup\i386\copyoptwiz.exe"
or in the "Start" menu - "All Programs"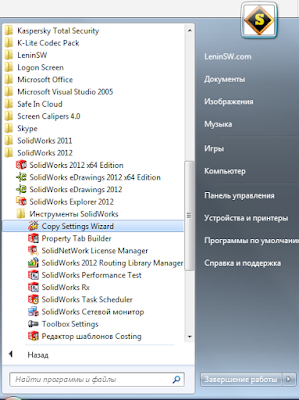 |
| Solidworks 2012 - Copy Settings Wizard. |
In versions of Solidworks 2015 and later, you can run the utility directly from Solidworks.
Launch the "Solidworks Copy Settings Wizard".
Choose Save Settings
Choose which settings you want to save and the location of the settings file. Done.
Restoring settings is done in a similar way.
Click "Restore Settings" - "Next"
We show the settings file and choose which settings to import.Pay attention to the possibility of importing settings settings in different versions of Solidworks. The screenshot shows the restoration of the Solidworks 2016 settings using the utility from the Solidworks 2017 suite.
Just in case, put a check mark "Create backup copy" - "Done".
All. You can run Solidworks and enjoy the familiar interface.If you tick the "Backup current settings" checkbox, the utility will save the file starting with the words "backup" before restoring the setting,
You can restore Solidworks 2017 settings to Solidworks 2016 or earlier. Remember to change the location of toolbars in newer versions.A file with saved settings is the most ordinary reg-file only with the extension "sldreg"
Thus, you can import the Solidworks settings even without the "Solidworks Copy Settings Wizard" utility, by simply entering data into the registry. This can be done by double clicking on the file and confirming the data entry in the registry, or through the Windows regedit utility.
Of course, you can restore settings to other Solidworks versions via the "Solidoworks Settings Copy Wizard", but if you want, you can change the year in the reg file to the required ones and also make the settings in other versions. For example, opening a file with a notebook and making a replacement for "2016" for "2015" we get the file of the settings Solidworks 2015.
Attention !!! When migrating from Solidworks 2008 or lower to Solidworks 2009 or higher, you should note that the default installation path has changed:
"C:\Program Files\SolidWorks\SolidWorks" - Solidworks 2008 or lower
"C:\Program Files\SolidWorks Corp\SolidWorks" - Solidworks 2009 or higher.




 (Tools toolbar) or Tools, Feature Paint.
(Tools toolbar) or Tools, Feature Paint.